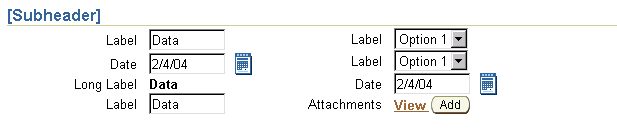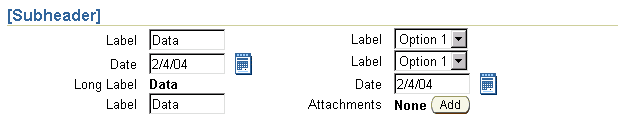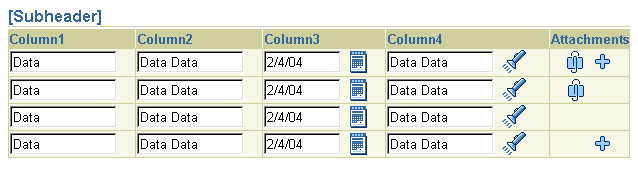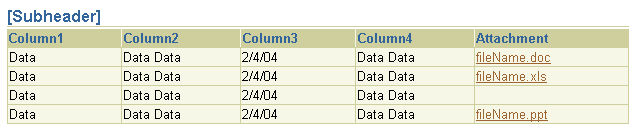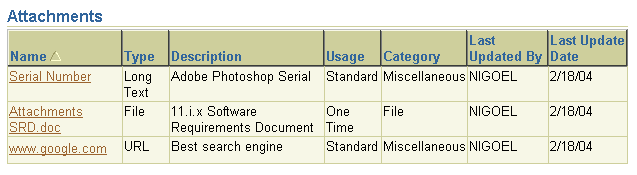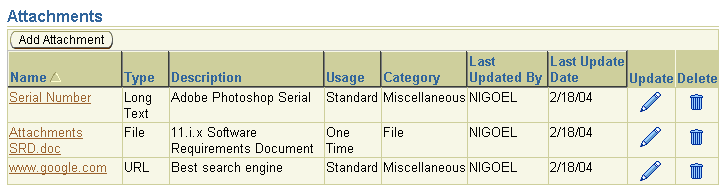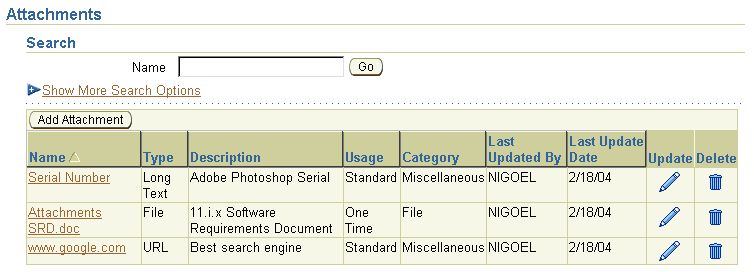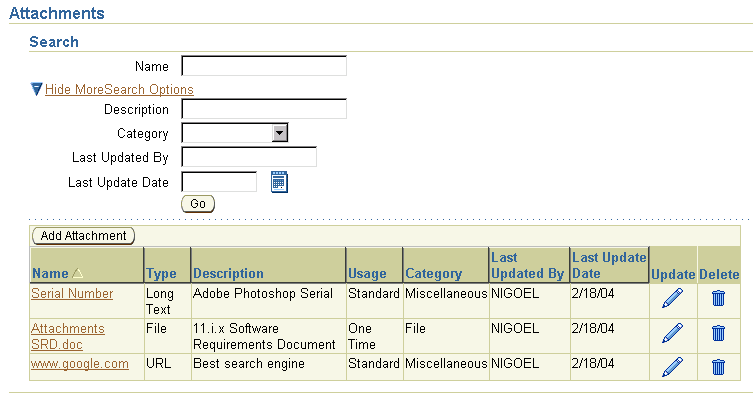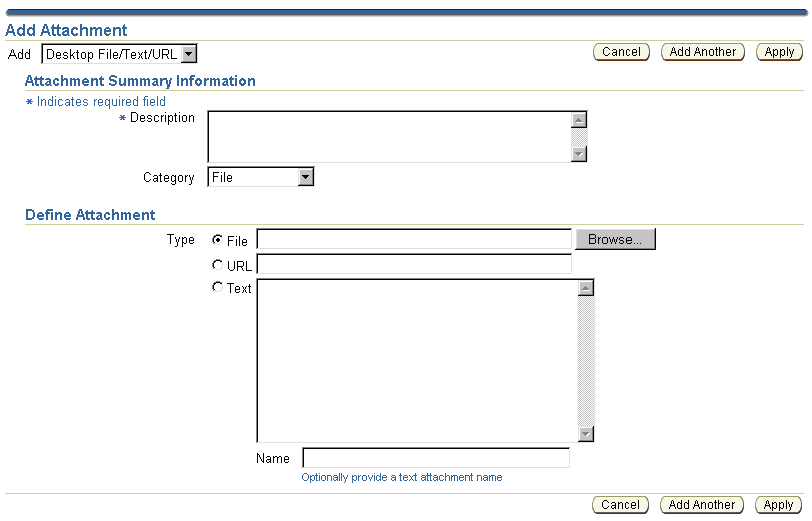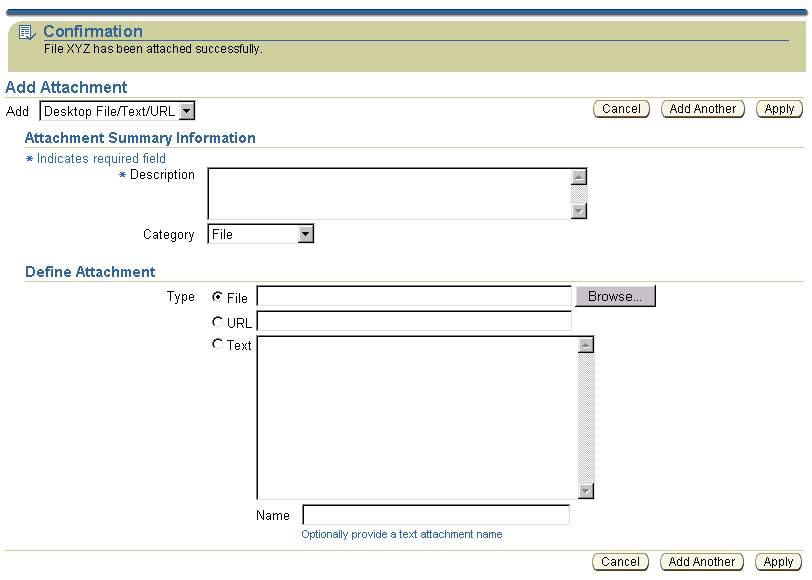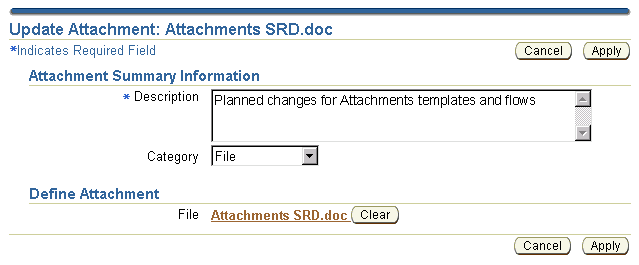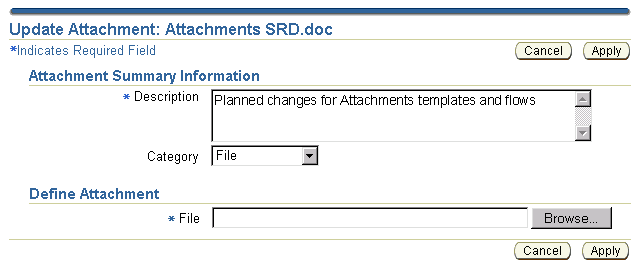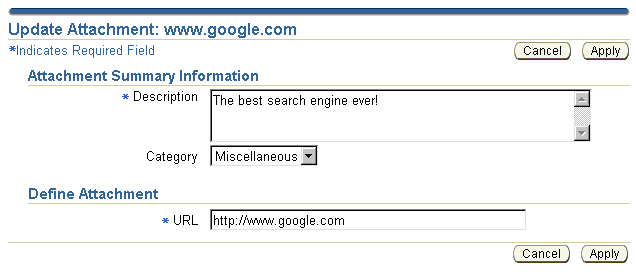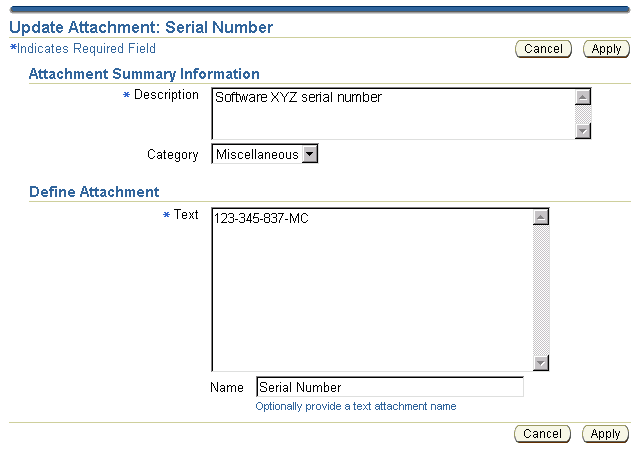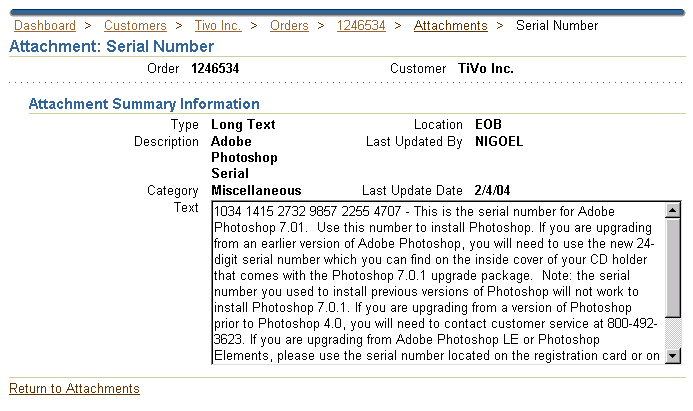Attachment Page Templates
Last Updated 21-Feb-2004
General Description
Attachment page templates are used within an application when a user can view and/or add one or many attachments to an object. An example may be an expense report that needs additional documents attached to the report to clarify the purchases.
Guideline Attributes
Spec Version # - 3.1
Spec Contributors - Betsy Beier, Raymond Wong, Lisa Serface, Mervyn Dennehy
UI Models - all
Example Products - All Products
Related Guidelines - Introduction to
BLAF Page Templates, Attachments Flow,
Object List Templates, Object
Templates, Messaging Page Templates
Interaction and Usage Specifications
- An attachment is typically associated with an object such as an expense report, a contract, or a purchase order.
- Depending on security privileges, a user may only be able to view attachments associated with an object, or may be able to add, delete, or update attachments as applicable.
- There are multiple types of attachments:
- File - This can be any type of file created from third party applications (such as MS Word, MS Excel, WordPad, etc.).
- URL - A link to a web page on the Internet or intranet.
- Text - Plain text can be added to an object.
- An attachment may have additional information along with the attached file, url or text. For instance, routing information or specific instructions may be associated to an attachment when it is being added.
- An attachment is viewed according to the user's browser preferences.
There are multiple templates that make up an attachment flow. All of these templates may have relevance to adding or viewing an attachment.
- Object Template with label/data layout, used to view or add attachments for a single object.
- Object List Template with tabular layout, used to view or add attachments to multiple objects.
- Various Object templates containing Attachments Lists, used to view, update, or delete one or more attachments to a single object. See schematic below.
- Add Attachment Template, used to add one or more files, text, or URL attachments to a single object.
- Update Attachment Template, used to modify file, text, or URL attachment to a single object
- View Attachment Template, used to view a text attachment to a single object.
- Messaging Template - Warning when user deletes attachment.
All Object Template Options with Attachments
The following schematic shows all the types of Object Templates that can include Attachments Lists. See the Object Templates guideline for details on each of these templates.

Attachments are initially surfaced in an application in an:
- Object page with label/data layout, used to view or add attachments for a single object. The object's label/data fields may also be followed by a section with a table of attachments, or with associated objects and attachments.
- Object List page with tabular layout, used to view or add attachments to multiple objects.
Attachments to a single object can be surfaced on an object page in various ways, with key differences depending on whether the object can have one or more than one attachment, and whether the user can add an attachment.
Multiple Attachments Possible, or Privilege to Add
When the object can have more than one attachment, or the user has privileges to add an attachment:
- Multiple attachments already exist, and the user has privileges to add one or more: The page includes a "View" link to display the Attachments List and an "Add" action/navigation button to display the transactional Add Attachments page.
- Attachments do not yet exist, and the user has privileges to add one or more: The page includes a view-only field with the text "None", and an "Add" action/navigation button to display the transactional Add Attachments page.
- Multiple attachments already exist, but the user only has privileges to view the attachments: The page includes a "View" link to display the Attachments List.
- The following three images show each of these cases.
Object Page with Both View Link and Add Button
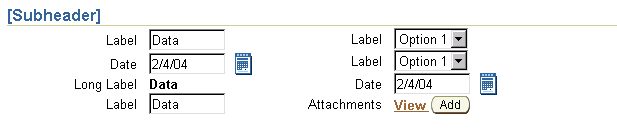
Object Page with No Attachment and Add Button
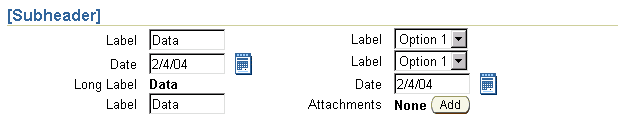
Object Page with View Link Only

Single View-Only Attachment
When the object can only have one attachment, and the attachment is view-only:
- If an attachment exists: The page includes a "View" link to display the attachment. The display method depends on the attachment type:
- File: Displayed in secondary window using appropriate application, if browser is already configured to do so.
- URL: Displayed in existing or secondary browser window, depending on the "Reuse windows for launching shortcuts" property setting of the browser.
- Text: Displayed in View Attachment page.
- If an attachment does not exist: The page includes a view-only field with the text "None".
Object Page with View Link for Single Attachment

Object Page with No Attachment

Like object pages, objects lists can surface attachments in various ways, with key differences depending on whether the object can have one or more than one attachment, and whether the user can add an attachment. Each object in an object list may or may not have an associated attachments.
NOTE: Per usability test results, a row object without attachments should have an empty cell in the "View Attachment" column (that is, no "Empty Attachment" icon).
Multiple Attachments Possible, or Privilege to Add
When any object can have more than one attachment, or the user has privileges to add an attachment to any single object, individual rows vary as follows:
- If one or more attachments exist, the row includes a View Attachment icon to display the attachments list. The bubble text for the View Attachment icon is "View".
- If the user has privileges to add an attachment, the row includes an Add Attachment icon to display the transactional Add Attachments page. The bubble text for the Add Attachment icon is "Add".
- If an attachment does not exist, and the user does not have privileges to add an attachment: The attachments cell for that row is blank.
- If the user can both view existing attachments and add new attachments to any object, the column header reads "View/Add Attachments", and includes both View Attachment and Add Attachment icons for rows where both actions are permitted.
- If no attachments exist and the user has privileges to add attachments to any object, the column header reads "Add Attachments"; conversely, if attachments exist but the user does not have privileges to add any attachments, the column header reads "View Attachments".
Object List Page with Mix of View, Add, and No Attachment Functionality
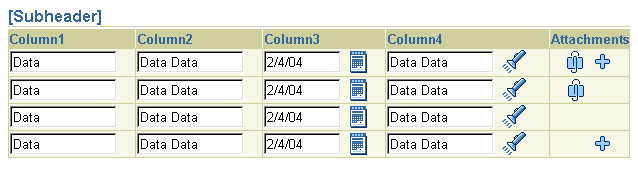
Note: In certain contexts, a user may only be able to view an attachment that is associated with an object, and not be able to update, delete or add another. An example of this usage is in a notifications template: Once the notification is created, a user who needs to approve the notification can only view the attachment, but not add/delete/or update it.
Single View-Only File Attachment
When all objects can have one or zero attachments, attachments are view-only, and the attachment type is "File":
- The attachments column header reads "View Attachments".
- If an attachment exists: The row includes a file name link to display the attachment in the appropriate third party application, if the browser is configured to do so.
- If an attachment does not exist: The attachments cell for that row is blank.
Object List Page with Single View-Only File Attachments
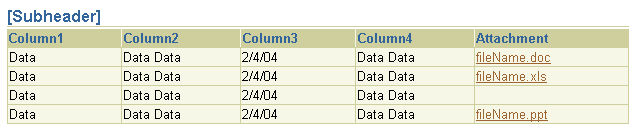
The Attachments List page is reached by clicking either a View link on an object page or a View Attachments icon on an object list page. The Attachments List table may be placed in different types of Object Templates. See Templates Used in Attachment Flow above for details.
- The layout of the Attachments List table depends on whether attachments are view-only or updateable.
- The Attachments List section may also include Search.
- All variations of the Attachments List include a column of attachment name links to display the attachment; the display method depends on the attachment type:
- File: Displayed in secondary window using appropriate application for file type, such as MS Word for .doc files, if browser is already configured to do so.
- URL: Target page, such as www.google.com, is displayed in existing or secondary browser window, depending on the "Reuse windows for launching shortcuts" property setting of the browser.
- Text: Displayed in the View Attachment page.
View-Only Attachment List Page
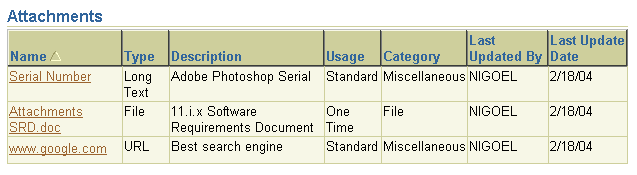
When the user has privileges to Add, Update, or Delete attachments to the object, these actions are implemented as follows:
- Add: Global table button that navigates to the Add Attachments page.
- Update: Functional icon that displays the Update Attachment page. The layout of the page depends on the attachment type.
- Delete: Functional icon that removes the attachment. Consider displaying a Warning page in mass-market applications, or if there is no method to retrieve deleted attachments.
Attachment List Page with Add, Update, and Delete Functionality
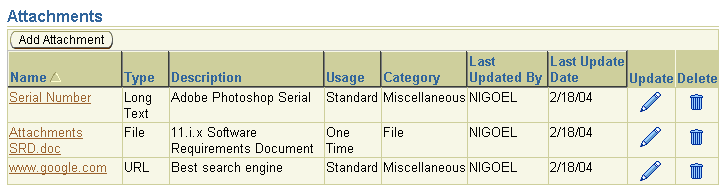
Attachments Lists with either view-only or updateable attachments may contain Search. The Search section consists of a single "Name" text field and Go button, along with a "Show More Search Options" toggle. When the search options are shown, the user can search on any attribute of an attachment.
Attachment List Page with Search
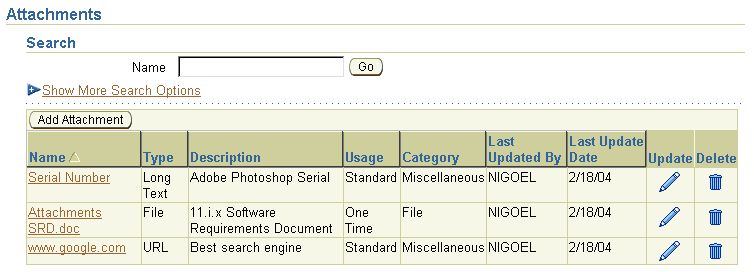
Attachment List Page with Search Options Shown
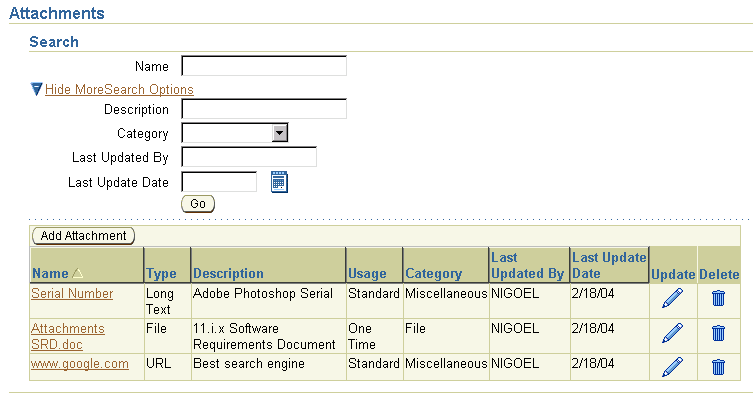
The Add Attachments page can be reached in several ways: by clicking an Add button on an object page, a View Attachments icon on an object list page, or an Add Attachment button on an Attachments List page.
- The Add Attachment page includes a radio group with three options to specify the type of attachment. The options are File, URL, and Text, with associated fields displayed on the page regardless of selection. Text attachments have an optional Name field; other attachment types do not.
- Users must provide a a description for each attachment, and also select a category.
- The page may contain the following optional elements:
- An "Add" choice list, if the product also supports document catalog attachments (specific to certain Oracle products).
- Contextual information, if needed.
- Page level buttons are Cancel, Add Another, and Apply. Both Cancel and Apply return the user to the previous page. Add Another saves changes, displays an inline Confirmation message box confirming that the previous attachment was added.
Note: When the Type choice list is present, if the user makes changes to the page then selects a different option from the Type choice list without clicking Save Another, those changes will be lost.
Add Attachment Page with Type Choice List
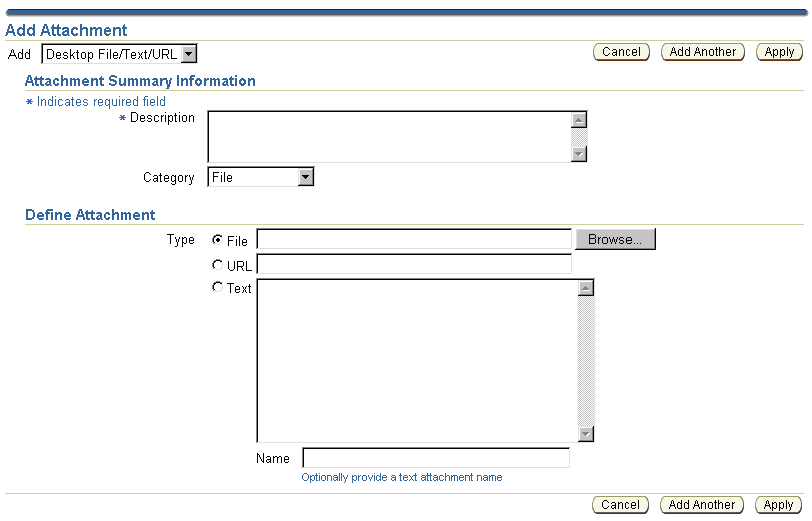
Add Attachment Page with Confirmation Message
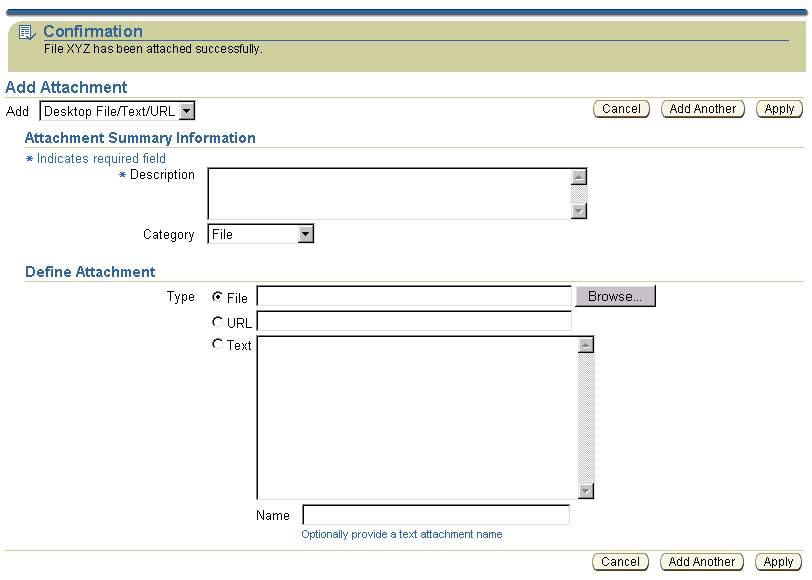
Note: The Open File dialog box can only add one attachment
at a time. This is a restriction of HTML.
The Update Attachment template is reached by clicking an Update Attachment icon on an Attachments List page. The page layout depends on the type of attachment selected. For all attachment types, users can modify the attachment description and category. Other functions depend on attachment type:
- File: Users can clear the current file, and attach a different file. The Browse button appears through PPR when the existing file is cleared.
- URL: Users can edit the URL.
- Text: Users can edit the attached text, and add or edit the text in the optional Name field.
Page level buttons are Cancel and Apply, which both return the user to the Attachments List page.
Update File Attachment
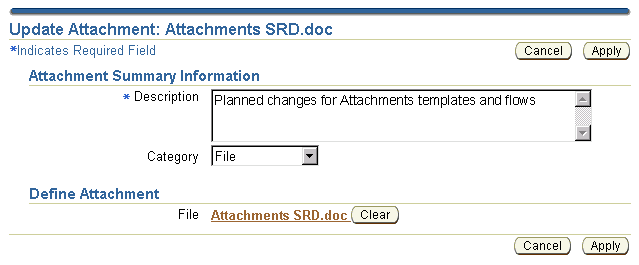
Update File Attachment with Previous File Cleared
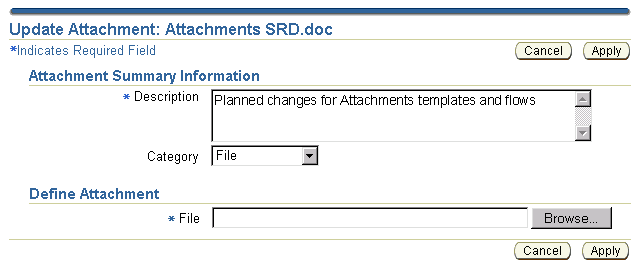
Update URL Attachment
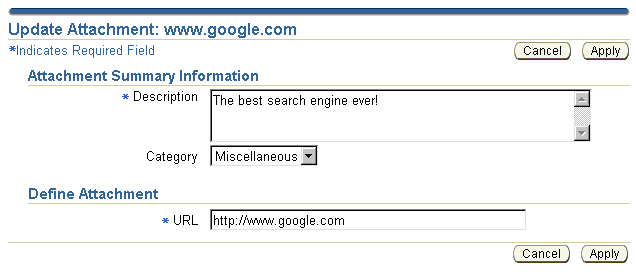
Update Text Attachment
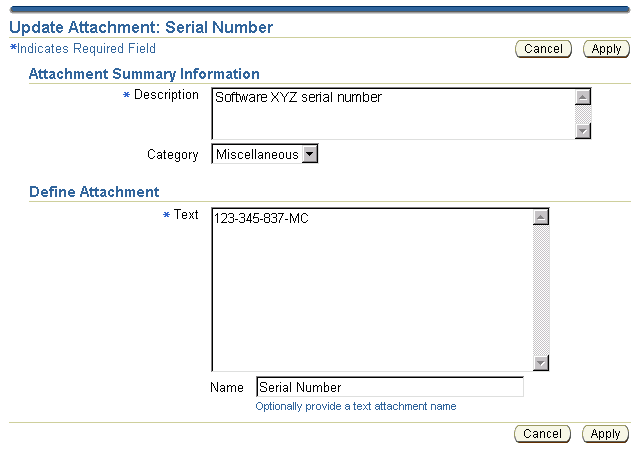
When a user chooses to view a text attachment, it is displayed in the View Text Attachment page, as shown below. The View Text Attachment page includes breadcrumbs to show location in the application hierarchy and a Return to Attachments link to return to the previous page.
All fields on the page are view-only, and include data entered when the attachment was created or updated, along with system generated Last Updated and Updated By fields.
View Text Attachment
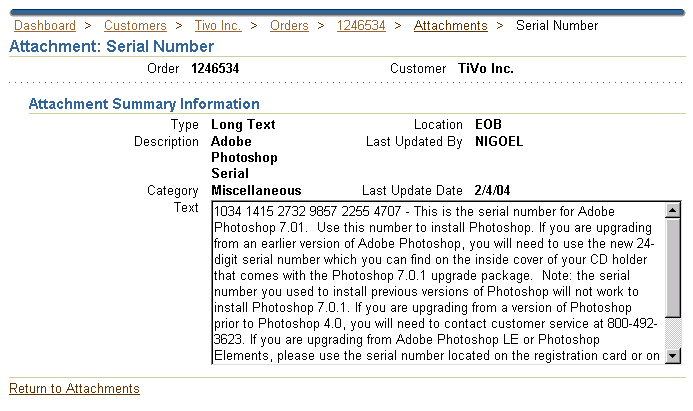
Note: Unlike text attachments, file attachments are displayed in a third party application, and the target pages of URL attachments are displayed in a browser secondary window.
Visual Specifications
The following icons indicate whether the user can view or add attachments in a table.
- View Attachment Icon

- Add Icon (also used to add objects)

Open/Closed Issues
Open Issues
none
Closed Issues
none