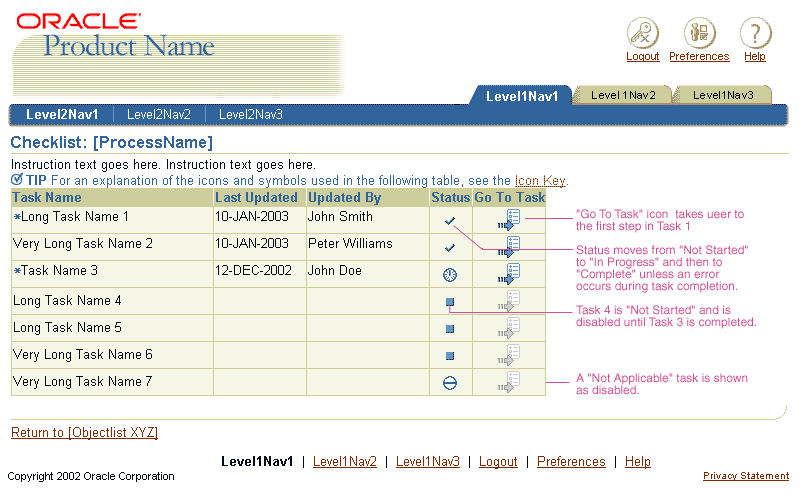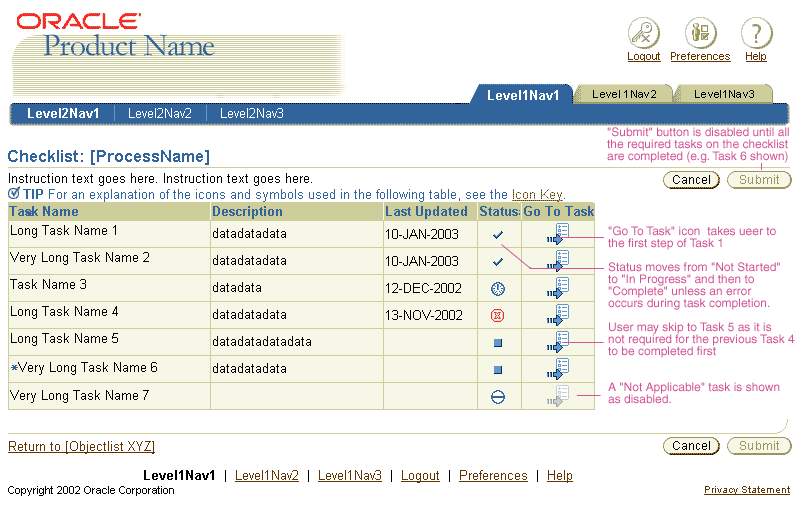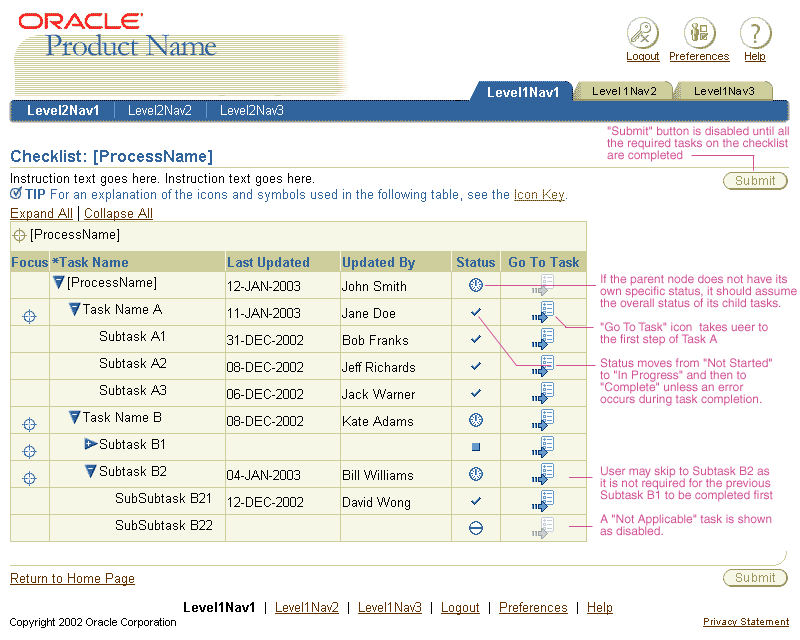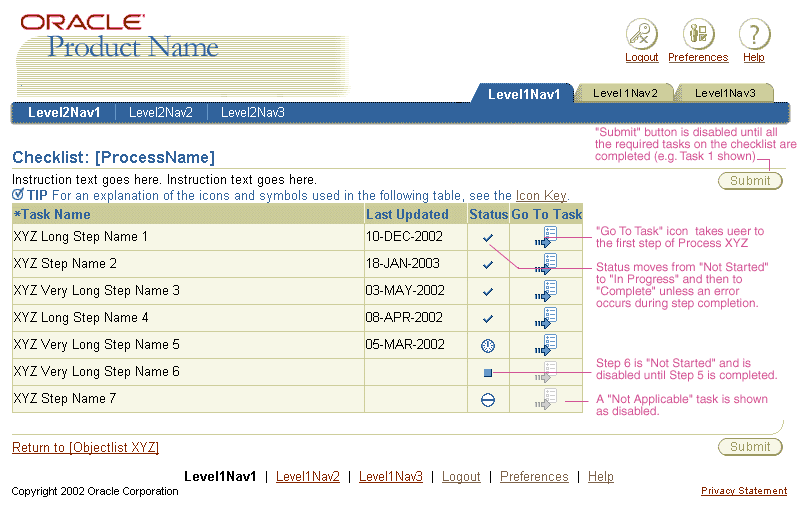Checklist Template - This template lists all the tasks included in the large process. The template consists of the following components:
- A table or HGrid to display the list of tasks. Columns included in this checklist
include:
- Task Name - if some tasks within the checklist are required, the required field indicator may be place beside those tasks.
- Task Description (optional)
- TaskStatus (with icons)
- The Task Status icons are status only, and thus, not clickable.
- A tip above the table/HGrid which provides a link to icon key information. Refer to the Key Notation guideline for more information. For visual specification of status icons, please refer to the Status Icons Used In a Checklist section.
- Go To Task (icon) - to navigate users to each task
- Last Updated Date - to indicate the last revision date to this task
- Last Updated By (optional) - to indicate who last revised this task.
- The page level buttons for this checklist page include:
- Cancel(optional) - This action will cancel all actions previously started on the checklist. Because the user could lose significant data with this action, a Warning Page is required to inform the user of this risk.
- Finish or Submit(optional) - This action is used to complete the checklist process. The button should only be enabled when all required tasks have been completed. In some cases, completing the last required item actually completes the overall process/checklist. Thus, the "Submit" or "Finish" button may not be needed.
- A "Return to [Object List Page or Home Page]" Link - this link must be provided for the user to return to the previous page (i.e., the launch page).
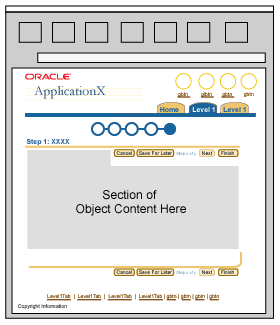
A "Save for Later" button must be present on all Object Templates. This button saves changes to the database and returns the user to the checklist. The "Status" column of the checklist will be updated with the current status per task. With this approach, when users return to their work at a later time, it would be easy for them to determine where they left off to resume work.
- Multiple Discrete Steps Checklist Templates
For Multiple Discrete Steps Checklist Templates (either linear or nonlinear), use the following templates, as applicable:
- Single Related Steps Checklist Templates
- For Single Related Steps Checklist Templates, only the 3+ Step by Step Templates are used.
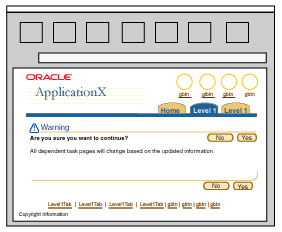
- When user is at risk for losing data without saving changes.
- When user has made a revision to a task which can affect other dependent tasks.